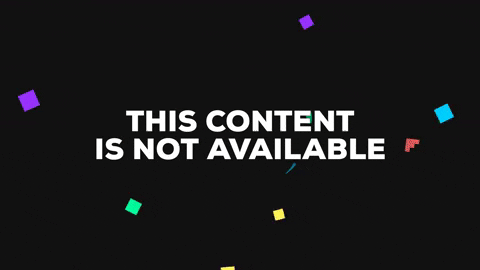
Antes de comenzar con este tutorial, si no tenes ganas de leerte todo el artículo, podés ver el video. Ambos (tanto lo escrito como lo que vas a ver en el siguiente video) es lo mismo. Asi que tenés para eligir.
Preparar el Proyecto
Una vez abierto After Effects (Si, After Effects tiene que estar abierto, es muy importante que esté abierto). Vamos a crear una nueva composición ya sea yendo al ícono de composiciones o mediante el atajo de teclado Ctrl + N.
Vamos a llamar a esta composición, Audio React. El resto lo dejamos por defecto.
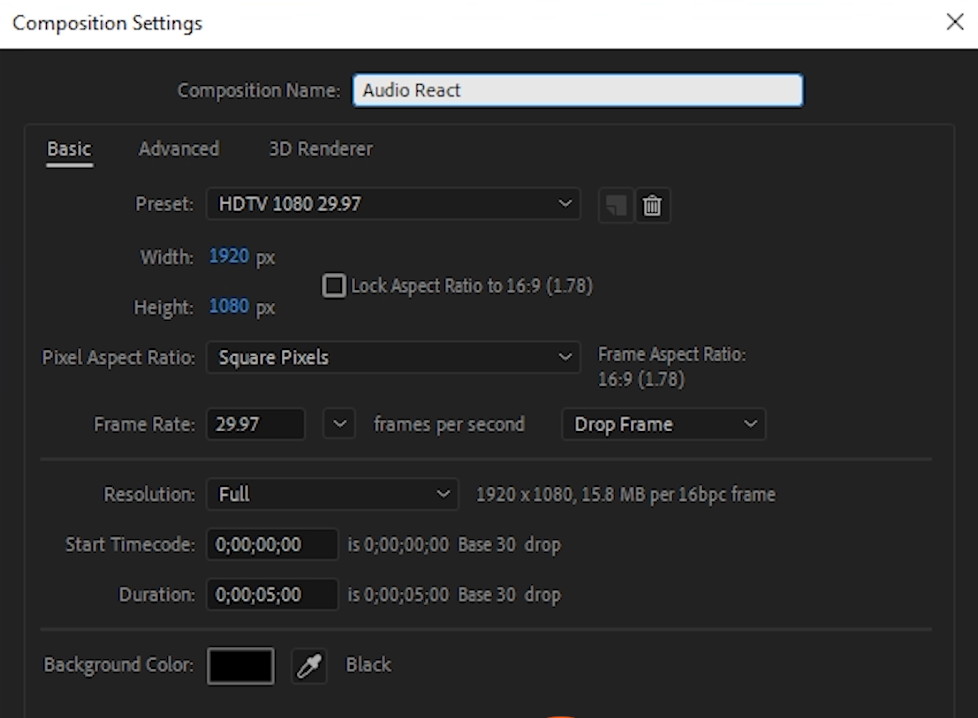
Ahora nos vamos al menú Layer, New, Solid. A este sólido lo vamos a llamar BG. y no importa el color. Pueden dejarlo con el que tenga por defecto.
A esta capa, le pondremos el efecto Gradient Ramp. En la propiedad Ramp Shape lo cambiaremos por Radial Ramp para que el degradez de color sea circular.
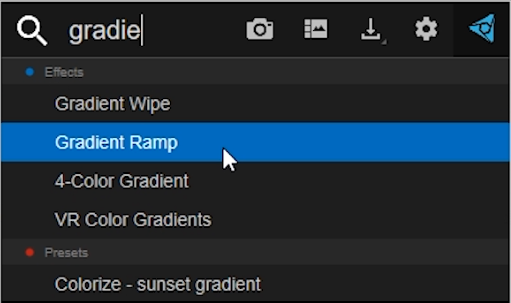
Los colores pueden cambiarlos a gusto, en mi caso los voy a dejar algo asi.

Por último, arrastramos a nuestra composición la canción o cualquier tipo de audio que tengamos y a la que queramos que nuestra animación reaccione.
Listo, nuestro proyecto ya está preparado, ahora podemos pasar a agregar nuestros elementos 3D.
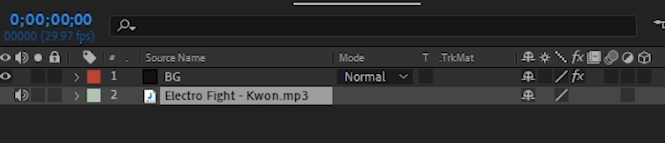
Generar Keyframes del Audio
Antes de que cualquier propiedad pueda moverse al ritmo de nuestra música, primero tenemos que generar los keyframes correspondientes a las ondas de audio.
Para eso, hacemos click con el botón derecho en la capa de sonido, vamos a la sección Keyframe Assistant y elegimos la opción Convert Audio to Keyframes.
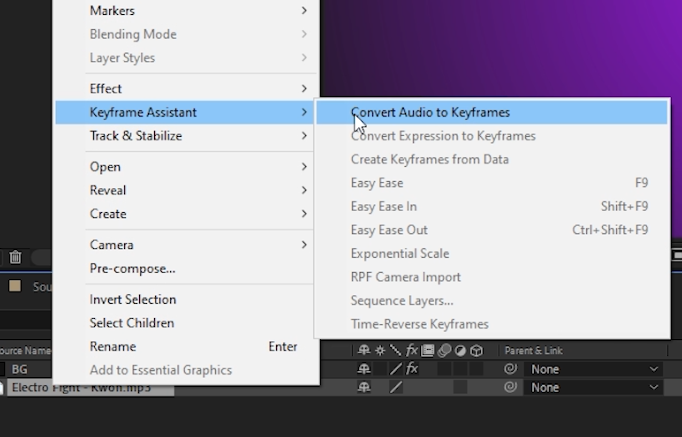
Se nos creará una nueva capa nula con toda la información que necesitamos.
La seleccionamos y apretamos la letra U para ver todos los keyframes.
Solo son interesa dejar la propiedad Both Channels.
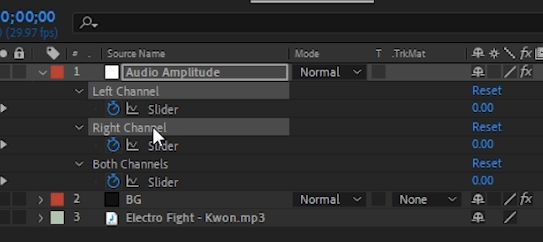
Ahora voy a modificar la cantidad de unidades usadas por los keyframes, yendo al editor gráfico y asegurándose que la propiedad Slider en Both Channels, esté seleccionada.
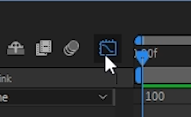
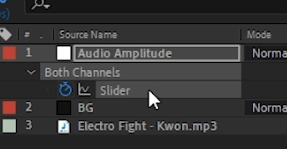
Recuerden trabajar con la opción Edit Value Graph.
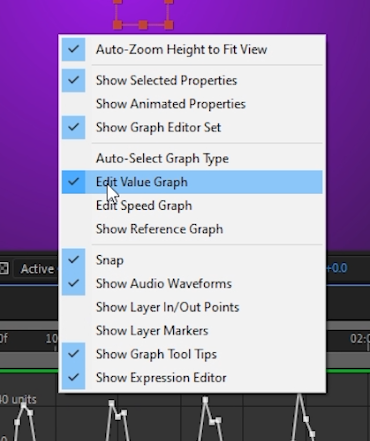
Ahora eligen todos los keyframes y vamos a agrandarlos hasta que los fotogramas superiores ronden por las 100 unidades.
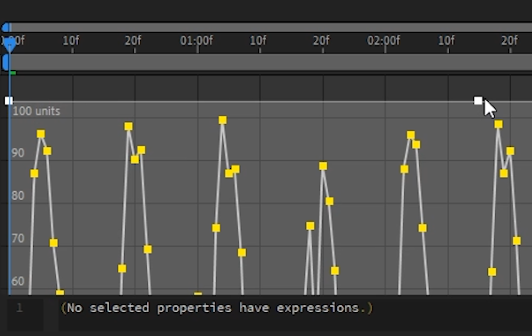
Bueno, nuestro audio está listo para ser vinculado a cualquier propiedad.
Integrar el elemento 3D
Para este paso, vamos a agregar una nueva capa yendo al menú Layer, New, Solid.
A este sólido lo vamos a llamar E3D y, de nuevo, no importa el color que le dejemos.
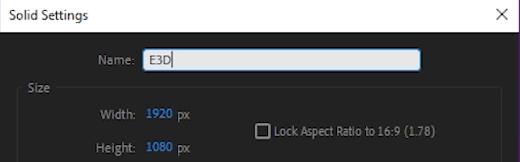
Ahora vamos a buscar el efecto Element y se lo inyectamos a nuestra nueva capa.

Si sos nuevo usando este plugin, te recomiendo que primero veas algún tutorial que te muestre lo básico de este, porque es un plugin bastante complejo y con muchas opciones.
Ahora vamos a cambiar algunas opciones dentro de Element, apretando el botón “Scene Setup”
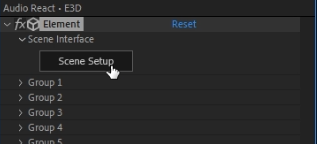
Este es el escenario 3D donde vamos a poder agregar cualquier tipo de objeto a nuestro proyecto. En este caso nos iremos al botón CREATE y hacemos click en el objeto con forma de esfera.
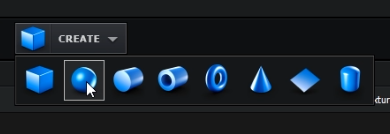
Ya tenemos nuestra esfera en escena y podemos manipular sus propiedades.
Antes de editar cualquier cosa, primero voy a aumentar el número de segmentos en el objeto, de esa forma, cuando lo deformemos, no se va a ver como un juego de Play Station 1
Para eso, seleccionamos e l Modelo, vamos a la sección Sphere y cambiamos el número de segmentos a algo asi como 36.
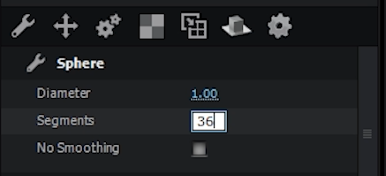
También podemos Optimizar la maya en la sección Surface Options y tildando la opción Optimize Mesh. Así no tendremos un objeto que nos termine quemando la PC
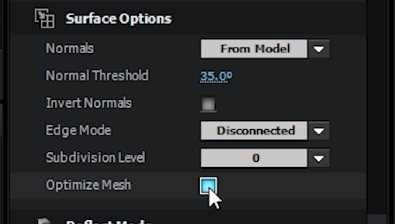
Solo nos queda cambiar un par de cositas en el material.
En la sección de Texturas, podemos agregarle un Normal Bump, apretando este botón y eligiendo la textura que les voy a dejar junto con el proyecto.
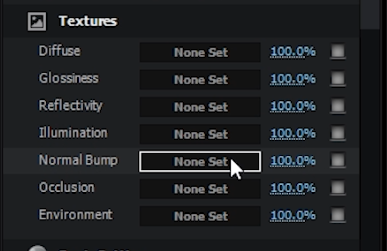
Ahora nos vamos a la sección Basic Settings y voy a cambiar el Diffuse Color a este color, al igual que Color Tint en Reflection. También le voy a poner la intensidad a 70%.
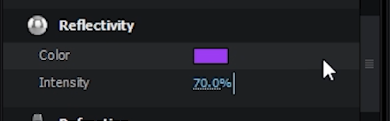
Como paso intermedio, podemos agregar una imagen de fondo que nos servirá como reflejo hacia el objeto. Para eso, apretamos el botón Environment y tomamos la imagen que les dejo en el proyecto.
Listo, ya podemos apretar OK y volver a la composición.
Como ven se nos acaba de agregar el objeto a nuestro proyecto.
Deformar el elemento 3D
Bien, Ahora nos vamos al plugin Element y desplegamos Group 1.
Acá nos vamos a encontrar con todas las propiedades del objeto que agregamos.
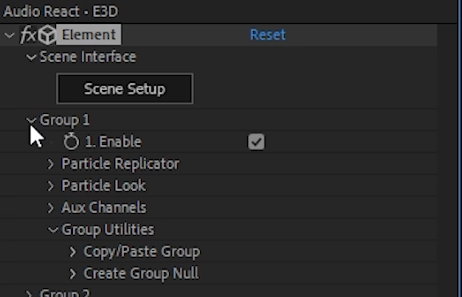
Vamos a comenzar con Particle Replicator. Este lo pueden cambiar al número que quieran, en este caso solo voy a agregar 5.
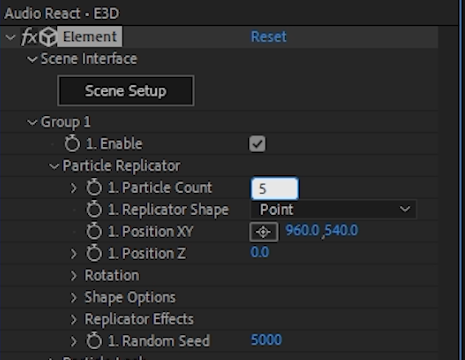
Esto no muestra ningún cambio, pero si nos vamos a la opción Replicatior Effects, Scatter y aumentamos el valor en la propiedad Scatter, vemos como las 5 copias que asignamos, se separan una de otra.
También lo podrémos hacer en los ejes X, Y o Z.
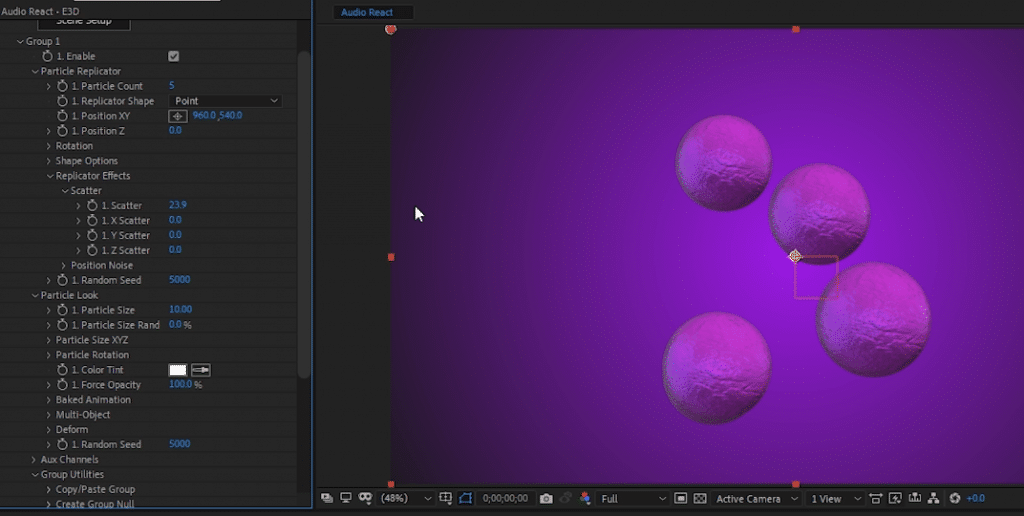
Ahora que ya tenemos la cantidad de elementos que queremos, vamos a la sección particle look, DEFORM, NOISE y la habilitamos.
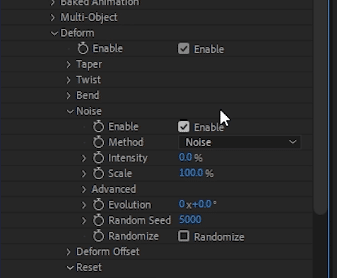
Desde acá podremos manipular la cantidad de deformidad que pondremos a todos los elementos.
Desde la Intensidad, Escala y Evolución.
Acegurensé de tener la opción RANDOMIZE seleccionada para que cada elemento séa diferente.

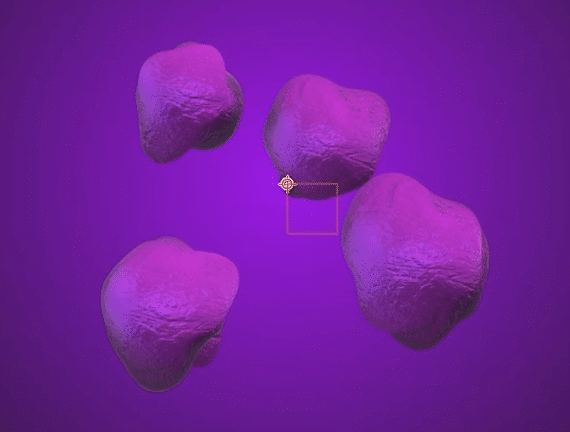
Generar la Animación
Ahora que ya conocemos algunas propiedades de los objetos que creamos, podremos comenzar a animarlos.
Primero vamos a tomar la EVOLUCIÓN y voy a crear una expresión en esta propiedad haciendo click en el relojito mientras mantengo apretada la tecla Alt.
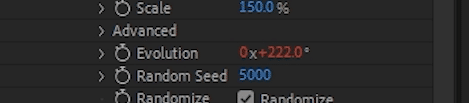
Acá voy a escribir time * 100
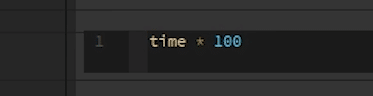
También voy a bajar la intensidad a 50% y la escala la voy a subir a 300%
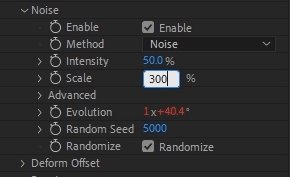
Para completar la parte de animación sobre estos elementos, vamos a vincular la propiedad INTENSITY al SLIDER generado por nuestro audio usando este rulito ó PICK WIP y vinculando ambas propiedades.
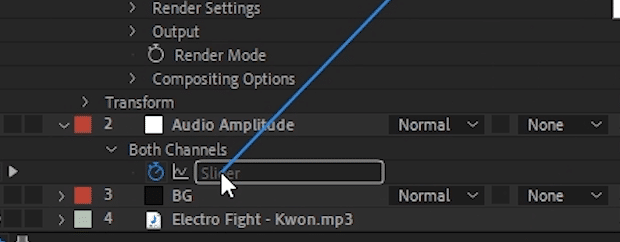
Si no quieren que la animación séa muy exagerada, podemos ir a la expresión que se creó en INTENSITY y dividir el resultado por algún número bajo… 2 por ejemplo.

Esto lo van a poder modificar a gusto.
Cámara y Luces
Ya casi terminamos.
Cómo últimos retoques, podemos agregar una luz, yendo a Layers, New, Light.
El tipo de luz será paralela. Cambiamos el color a algo acorde a la escena y la intensidad al 150%.
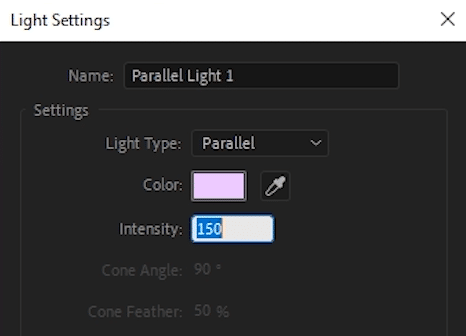
Movemos el ángulo de la luz a algo que nos quede según queramos.
Ahora duplicamos esta capa y hacemos doble click en ella, cambiamos su color y también el ángulo de iluminación. La idea es que ambas luces se complementan.
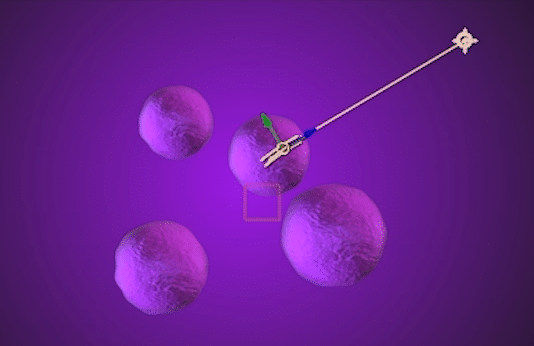
Ahora volvemos al menú Layer, New y esta vez agregaremos una cámara.
Pueden dejar el tipo de lente predefinido de 50 mm.
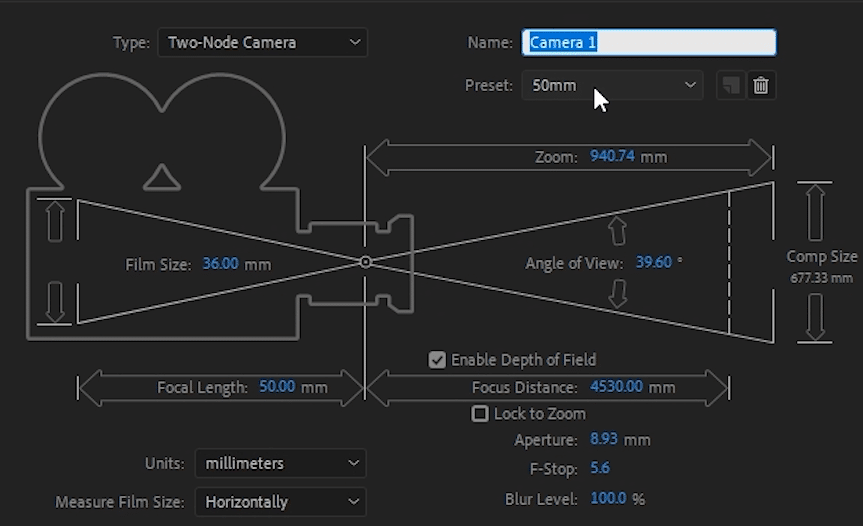
En mi caso, animé la propiedad de posición de la cámara agregando un keyframe de inicio al principio de la animación.
Me fuí al final de la línea de tiempo y moví la cámara usando la tecla C y arrastrando el mouse hacia un punto donde veía que podía terminar dicha animación.
Por último, agregue una capa de Ajuste a la que le sumé el efecto de curvas para toquetear un poco los colores y listo!
Nuestras bolitas deformes ya están completadas y chochas!