
El recortar videos, obviamente, es una de las partes más importantes de la edición y por consiguiente, en motion graphics. También es la función principal del software de edición: cortar clips y colocarlos en un orden determinado para crear algo que “tenga sentido”. Pero cuando llegas a ese punto, ¿cuál es la mejor manera de cortar un vídeo?
A continuación te mostraré varias formas en cómo lograrlo usando diferentes programas y hasta verás cómo cortar un video online sin la necesidad de tener nada instalado en tu PC.
¿Cómo cortar un vídeo con solo tener Windows 10?
La forma más rápida de recortar y cortar videos en Windows 10 es usar la aplicación incorporada de Fotos.
Abre el vídeo para empezar. Puedes hacerlo ya sea iniciando Fotos desde el menú Inicio y navegando hasta el lugar del disco duro donde está almacenado el clip, o haciendo clic con el botón derecho del ratón en el archivo y seleccionando Abrir con > Fotos.
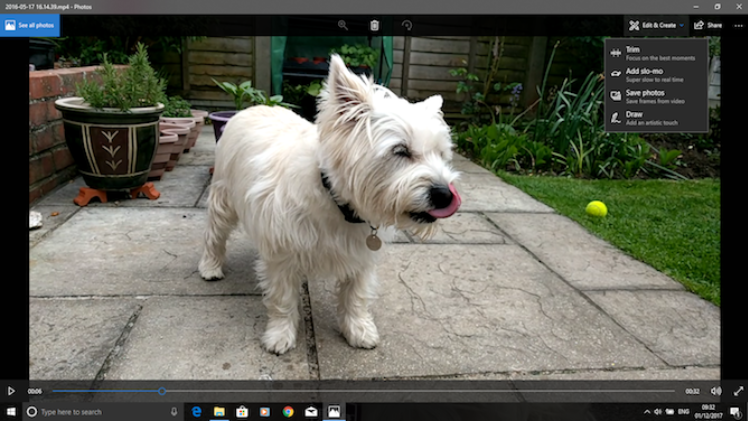
Cuando el vídeo se haya abierto, haz clic en Editar y Crear en la esquina superior derecha de la ventana y selecciona Recortar.El vídeo se vuelve a abrir en el modo de edición. En la línea de tiempo de la parte inferior hay un mango azul que te permite desplazarte por el vídeo, además de dos puntos blancos que se pueden utilizar para establecer los puntos de inicio y final del clip recién cortado.
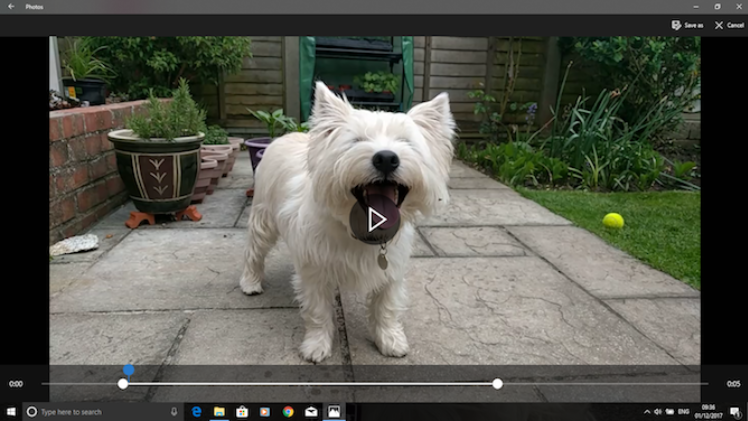
Primero, arrastra el punto izquierdo hacia la derecha hasta que llegues al punto en el que quieres que empiece el vídeo (todo lo que esté a la izquierda de éste se cortará). Luego arrastra el punto derecho hacia la izquierda para recortar el final del video.
¿En Adobe Premiere Pro se puede?
No existen preguntas tontas…. excepto la anterior. Claro que si se puede! Premiere Pro ofrece tres formas distintas de manipular y cortar un clip en su línea de tiempo, sino sería un programa bastante mediocre, no? En fin, te las enumero a continuación:
- La herramienta de navaja
- El atajo “Comando/Ctrl + K” / división en la posición del cabezal
- Usando la herramienta Ripple/Trim
Aunque conozcas todas las formas de cortar, es bueno saber qué herramienta funciona mejor para tu edición en particular.
¿Cómo se utiliza la herramienta de navaja?
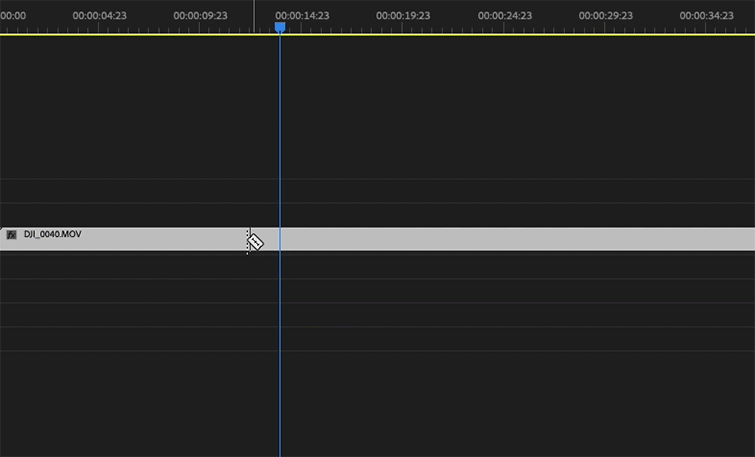
La herramienta de navaja es una gran ayuda cuando se trabaja con grandes líneas de tiempo con múltiples pistas, ya que puedes seleccionar simplemente el clip que quieres cortar colocando tu navaja sobre él. Así que, básicamente, si necesitas hacer un montón de cortes en una fila, la navaja es la herramienta perfecta para el trabajo.
¿Cómo divido un clip en la posición del cabezal?
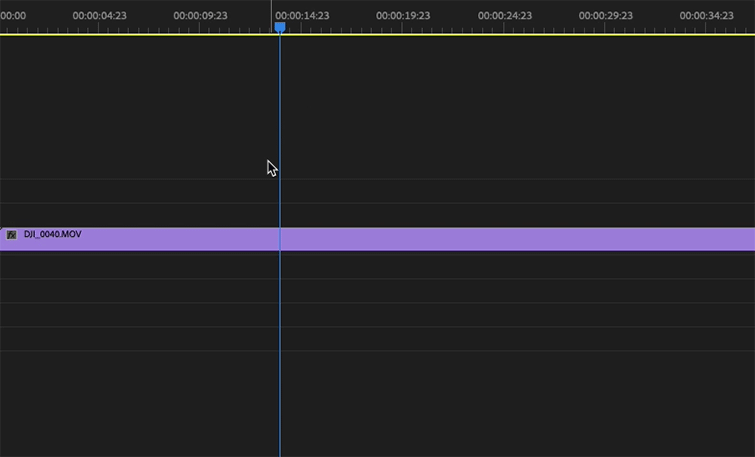
Si eres un adicto a los atajos de teclado como yo, ⌘+K (o Ctrl+K si estás editando con un PC), puede que ésta sea ya tu técnica de corte preferida. La forma en que funciona la división del cabezal es que cuando oprimes Ctrl+K mientras haces clic en la línea de tiempo, el comando divide el clip seleccionado justo en el marcador del cabezal. Bastante sencillo, ¿no?
¿Qué es la herramienta Ripple/Trim (ondulación/recorte)?
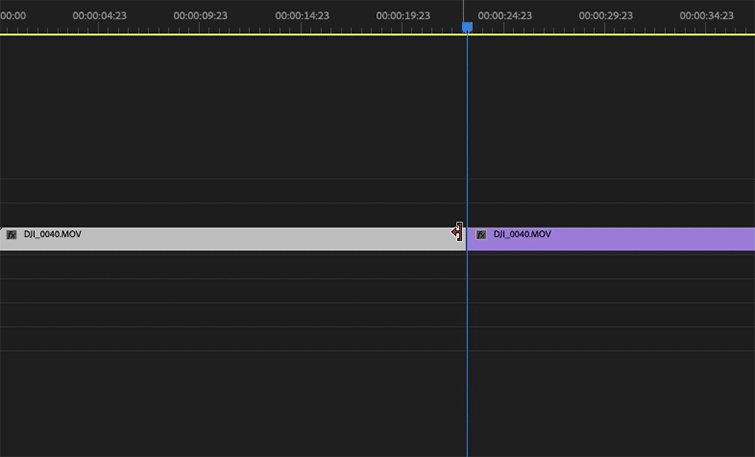
Si estás cortando un clip y quieres que se “ripple delete”, que es donde el clip junto al que se está cortando se ajusta al punto de edición, puedes acceder a él yendo al final del clip y recortándolo mientras mantienes pulsada la tecla Shift.
La herramienta de ondulación/recorte son excelentes en la edición de paso final, donde tienes que recortar trozos de la línea de tiempo para intentar que se ajuste a una determinada longitud sin tener que editar clips individuales.
Mira como cortar un video usando VLC Media Player
Si, leiste bien. VLC Media Player es mejor no sólo para reproducir vídeos de diferentes fuentes sino que puede ser utilizado como un software de edición de vídeo.
Puede que VLC no sea el software de edición de vídeo más avanzado, pero puede cortar vídeos de forma muy sencilla. Veamos como hacerlo:
1.Desde tu pantalla normal de VLC, usando la barra de menú ve a View > Advanced Controls.
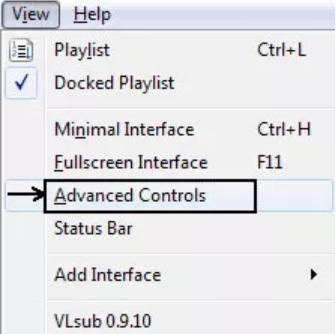
2. Los botones de grabación aparecerán sobre los botones de control del reproductor normal.
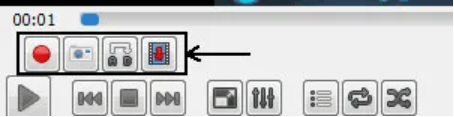
3. Abre el video que quieres cortar.
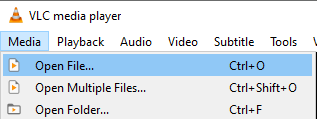
4. Reproduce el vídeo o desplázate hasta el punto de partida desde donde quieras recortar.
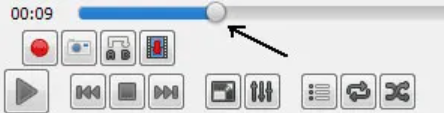
5. En el punto de partida, haz clic en el botón de grabación (Shift + R). Es el botón rojo redondo.
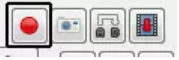
6. Reproduce el video o muévelo cuadro por cuadro usando el botón “Cuadro por Cuadro” para mayor precisión.
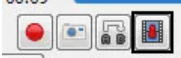
7. Cuando llegues al punto final, pulsa el botón de grabación de nuevo (Shift + R).
El reproductor mostrará ” Grabando” cuando empiece el proceso y ” Grabación terminada” cuando lo corte. El vídeo recortado se guardará en la carpeta “Mis vídeos” de Windows.
¿También lo puedo hacer en un celular?
Todo se puede hoy por hoy y creo que la respuesta no debería sorprenderte. Claro que si. Mirá:
Usando un dispositivo Android:
- Visualiza el video en la Galería. No reproducas el video; sólo hazlo aparecer en la pantalla. Los vídeos de un álbum se marcan con el icono Reproducir.
- Elige el comando Recortar. Toca el icono Desbordamiento de acción o el icono Menú para buscar el comando Recortar. En algunas versiones de la aplicación Galería, el icono Recortar aparece en la pantalla, similar al que se muestra en el margen. Si no puede ver el icono, toca la pantalla. Si sigue sin aparecer, el vídeo se está compartiendo desde otra fuente y no se puede editar.
- Ajusta los puntos de inicio y final del vídeo. Toqua el botón Reproducir en la pantalla para obtener una vista previa de cómo se ve el video recortado. Si es necesario, ajusta más los marcadores de inicio y final. No puedes recortar un vídeo que dure menos de un segundo.
- Toqua el botón Guardar o Listo para guardar el video editado.
Usando un dispositivo iOS:
- Abre la aplicación de fotos y toca el video que quieres editar.
- Toca Editar.
- Mueve los controles deslizantes de ambos lados de la línea de tiempo del vídeo para cambiar las horas de inicio y de finalización. Para obtener una vista previa del vídeo recortado, toca el botón de reproducción .
- Toca Hecho y, a continuación, toca Guardar vídeo o Guardar vídeo como nuevo clip.
Guardar vídeo guarda sólo la versión recortada del vídeo. Guardar como nuevo clip mantiene la versión original y guarda una versión recortada adicional en tu biblioteca.
¿Puedo cortar un video online?
Cada vez existen más servicios online como online-video-cutter, kapwing, clideo, video2edit. Ezgif, entre muchos otros que ofrecen diferentes maneras de facilitar ciertas acciones. Algunos son totalmente gratuitos y otros realizan extensas acciones por un módico valor.
A continuación te mostraré lo sencillo que es cortar un video usando cualquiera de estos servicios y que casi todos funcionan, básicamente, de la misma manera.
Elige el archivo
Puedes abrir un vídeo desde tu Mac, PC con Windows u otro dispositivo. Dependiendo del servicio que hayas elegido, tendrás la opción de recortar hasta cierta capacidad de video, como 500Mb por ejemplo.
Corta tu video
Selecciona una parte del video usando los marcadores. A continuación, elige extraer o eliminar la parte seleccionada. Cambia el formato de salida y haz clic en “Cortar”. También pueden variar las opciones, pero generalmente suelen ser las mismas y como menciono en esta guía.
Descarga el archivo
Una vez que el vídeo se procese, puedes guardarlo en tu dispositivo. Ciertos servicios te permiten llevarlo directamente a la nube como Google Drive o Dropbox. También es posible ver el video cortado en línea directamente desde tu navegador.
Entonces… ¿Cuál uso?
Bueno, es una pregunta complicada con una respuesta bastante simple: la que te permita hacer más en menos tiempo. Una vez que domines cada una de estas herramientas, sabrás cuál necesitas usar cuando. También sabrás cuál es la que mejor se adapta a tu flujo de trabajo: algunas personas trabajan con herramientas online o dispositivos moviles, otras con software pago y muchos usan software libre. Siempre y cuando hagas la edición y la hagas bien, nadie va a juzgar cómo lo hiciste.