
El efecto wave warp ya es muy conocido entre artistas de motion graphics y creadores de efectos de video que usan After Effects. Así que, quería aprovechar esta oportunidad para traerles un efecto clásico pero que no deja de ser llamativo y muy útil: El famoso Texto Líquido.
Crear la Composición de Texto
Lo primero que vamos a hacer, es crear una nueva composición. La llamaremos “Texto Liquido”
Dentro de esta composición, escribiremos el texto que queramos que aparezca en la composición final. En mi caso, escribiré “Texto Liquido” (que original).
Ahora duplicamos esta capa usando el atajo Ctrl+D ó seleccionando la capa y luego yendo a la opción de menú: Edit > Duplicate.
Nos deberían quedar dos capas iguales, de texto como ven a continuación
Generar Bordes a Partir del Texto
Ahora tomaremos la capa de texto duplicada (en mi caso sería la capa con el nombre “texto líquido 2”) y crearemos un Shape Layer en base a ese texto. Para eso, selecciono la capa, oprimo botón derecho sobre ella y elijo la opción Create > Create Shape From Text
De esta manera, se nos genera una nueva capa del tipo Shape Layer con la forma exacta de nuestro texto. Así podremos manipular el texto como una capa de forma. Eso también incluye todas las propiedades de la misma.
Ya podemos borrar la capa de texto que habíamos duplicado ya que no la volveremos a usar.
Lo siguiente es crear los bordes del texto. Para eso, seleccionamos la capa que acabamos de generar (el nuevo Shape Layer) y nos iremos a las opciones del Shape Layer que se encuentran por encima de la ventana de previsualización.
Asegurense que la opción Fill se encuentre deshabilitada y el Stroke, con una cantidad mayor a 2px (esto va a depender del gusto de cada uno).
El resultado, sería algo como esto:
Ahora pasamos a crear el líquido en si. Si, esto solo era el texto que vamos a ver, recién ahora vamos a crear el líquido, ¿algún problema?
Como Crear las “Olas”
Para comenzar, arranquemos creando una nueva composición. La idea sería la de mantener la estructura de la composición anterior, como para estar dentro de los mismos parámetros. A esta nueva composición la vamos a llamar “Waves”.
Ahora agregamos un nuevo Shape Layer que nos va a servir para crear el efecto de “ola”.
Ahora si a esta capa, vamos a agregarle el famoso efecto Wave Warp. Para eso, podemos ir al menú Effect > Distort > Wave Warp ó podemos buscarlo directamente en la ventana de Effects & Presets.
En cuanto agreguemos el efecto, el Shape Layer debería quedarnos así:
Animación
Ahora vamos a animar a esta pequeña bestia. Veamos primero que si reproducimos el video, el efecto ondulante producido por el Wave Warp, cobra vida sin la necesidad de generar ningún keyframe. Esto es por defecto y es lo que vamos a usar a no ser que quieran cambiar la velocidad del efecto lo cual pueden hacer usando la propiedad Wave Speed en el efecto mismo:
Bien, por ahora nos vamos a concentrar en animar la propiedad de Posición del Shape Layer. Apretamos la tecla P para ver dichas propiedades y nos aseguramos estar al inicio del video para luego crear un keyframe en ese mismo punto, y o otro en el segundo 3.
Pueden ajustar las velocidades de ambos keyframes, según lo vean necesario, usando la opción Speed Graph.
Como último “set de keyframes” vamos a volver al efecto Wave Warp y vamos a crear un keyframe en la propiedad Wave Height: Arrancando la animación en unos 35px y terminando en 0px a los 3 segundos.
Un Poco de Paralax?
Ahora vamos a duplicar este shape layer, 2 veces. Nos deberían quedar 3 capas iguales.
Toman el efecto Wave Warp de cada copia y manipulan la propiedad Wave Speed de cada una para que las 3 tengan una variación en el tiempo de animación de “ola”.
También deberán cambiar el color de cada capa para que se diferencien una de la otra. Esto también será a gusto de cada uno.
En cuanto ya estemos contentos con los resultados, tomaremos todas las capas creadas y crearemos una precomposición de ellas, haciendo click derecho sobre la selección y yendo a la opción Pre-compose
A esta nueva composición la llamaremos Wave text.
Como Combinar Todo
Ahora abriremos la composición Texto_Líquido y arrastraremos la nueva precomposición que acabamos de crear. De esa manera, la composición Texto_Liquido nos debería quedar así:
Por último, duplicaremos la capa (precomposición) Wave_Text y la pondremos por encima de las demás capas. Vamos a ocultarla y la capa que está por debajo (debería ser “texto líquido 2 Outlines”) cambiaremos su modo a Alpha Inverted Matte.
Lo mismo haremos con las otras dos capas: texto líquido por encima de Wave_Text y cambiamos el modo de la capa inferior a Alpha Matte.
Al reproducirlo, nos debería quedar algo como esto:
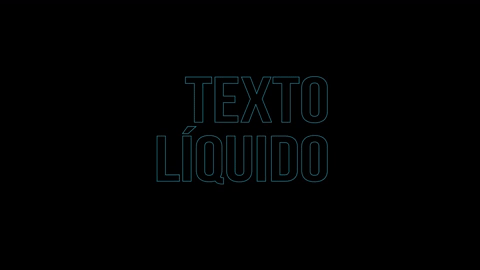
Bien, creo que vamos a dejarlo hasta acá por el momento. Sé que faltan algunos otros efectos que podríamos estar cubriendo como las burbujas y todo el fondo, pero eso lo podran ver con mas detalle en el video que está en este post.
Si te gustó este tutorial, te recomiendo los siguientes:
