En este video te voy a mostrar como crear animaciones de 8 bits o pixel art, todo dentro de After Effects.
[toc]Este año, cuando la Nintendo Game Boy cumple 30 años, no existe mejor momento para crear algunos looks inspirados en los videojuegos de 8 bits, todo en After Effects. En este tutorial, te explicaré cómo crear tu propio aspecto de 8 bits o pixel art que puedas aplicar a tus motion graphics o videos.
La técnica para crear animaciones de 8 bits también te ofrece una gran facilidad de personalización. (¡Asegúrate de descargar los archivos de preajustes totalmente gratis! También podés descargar el proyecto completo, en la página de Patreon)
Ahora, vamos a recorrer – paso a paso – la creación de la apariencia de 8 bits en After Effects.
Posterize
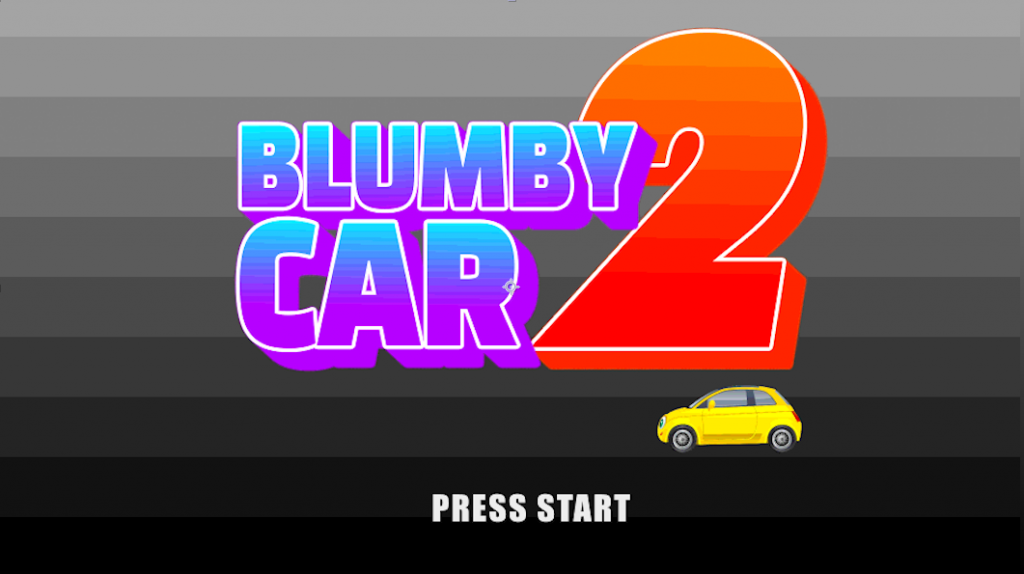
Primero, crea una capa de ajuste sobre todas las demás capas de tu composición. (Esto puede estar por encima de los graficos en movimiento, animación, filmaciones, etc.) Luego, aplica el efecto Posterize a la capa de Ajuste. El efecto Posterizar limitará el número de tonos de color en su imagen. Para darle un aspecto de juego retro, prefiero poner el nivel entre 5 y 15. (15 si estás creando un aspecto a todo color, y más cerca de 5 si estás creando un aspecto monótono, como una pantalla original de Game Boy).
CC Block Load

Ahora, para crear el aspecto de bloque de píxeles en nuestra imagen, necesitamos aplicar el efecto CC Block Load a la capa de Ajuste. Asegúrate de que la configuración de Completion esté en 0. Luego, establece el valor de Scans en 3 y desmarca la opción Iniciar Despejado. Ahora deberías ver una versión pixelada de tu imagen. Lo bueno del efecto de CC Block Load es que siempre crea píxeles perfectamente cuadrados, independientemente de la relación de aspecto de la composición.
Tint

A continuación, puedes aplicar el efecto Tint a la capa de Ajuste si quieres limitar la paleta de colores a algo más monocromático. Esta es una opción para la elección de estilo. Coloca la opción Map White To en un tono verde apagado para replicar la pantalla original de Game Boy.
Grid

Ahora, necesitamos añadir un poco de espacio de cuadrícula entre cada píxel. Esto ayuda a crear la ilusión de una pantalla de baja resolución. Aplica el efecto Grid a la capa de Ajuste. Ajusta el modo de mezcla en las opciones a Normal, y ajusta el color a un gris oscuro. A continuación, establece el valor de Borde a 2. Finalmente, establece los valores de Anchor a 0,0 y ajusta los valores de Esquina a 8,8. Esto debería dejarte con una cuadrícula perfecta alrededor de cada “bloque de píxeles” en la pantalla. (Cuando la carga de bloques CC se establece en un valor de escaneo de 3, cada bloque de píxeles que se crea es de 8px por 8px.)
Posterize Time
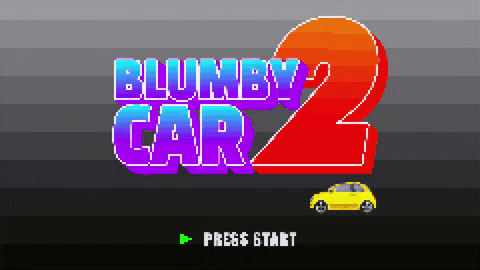
Por último, recomiendo limitar la velocidad de fotogramas para emular mejor la apariencia de un videojuego retro. Una forma fácil de hacerlo es con el efecto ” Posterize Time”. Aplica el Posterize Time a la capa de Ajuste, luego recomiendo establecer la tasa de fotogramas entre 6 y 15. Esto añadirá un poco de letargo al movimiento en la pantalla. (El uso de Posterize Time es opcional, dependiendo del estilo que se quiera conseguir, y puede que no sea necesario para las animaciones de 8 bits más modernas).
Instalando el preajuste de juego de 8 bits de After Effects
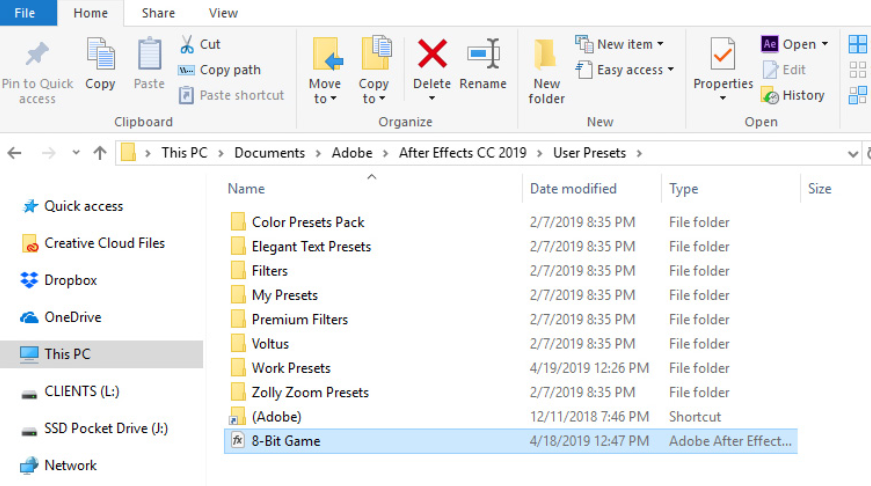
La instalación del preajuste del juego de 8 bits es fácil, tanto en Mac como en PC. Sólo tienes que navegar a tu carpeta de documentos, luego a Adobe y luego a la carpeta de After Effects CC, para tu versión de After Effects (el preajuste funciona con After Effects CC 2018 y superiores). En la carpeta de la versión de After Effects CC, verás una carpeta de Preconfiguraciones de usuario. Sólo tienes que arrastrar y soltar la configuración del juego de 8 bits en esa carpeta. Ahora, cuando uses After Effects, busca ” 8-Bit Game” en el panel de Efectos y Presets.
Ahora, si te gustó este tutorial, posiblemente también te gusten estos otros:
- Navega con Rapidez por tu Línea de Tiempo Como un Profesional: Atajos para After Effects
- Como Crear Una Animación Intro al Estilo Retro (Synthwave)
- Diseña una Animación de Carga Personalizada en After Effects
- Lo Esencial de After Effects
Responde
¿Qué te pareció este tutorial? ¿Pensas que podés comenzar a crear animaciones de 8 bits en poco tiempo? ¿Llegaste a ser dueño de ese preciado Game Boy? ¿Llegará, Nintendo, a demandarme por usar el nombre “Game Boy”?
Dejá tus respuestas en los comentarios debajo!