
Hay tantas herramientas de After Effects (incluyendo scripts y plugins) que puede ser difícil decidir en qué concentrarse primero. ¿Abrumado por las opciones? ¡No estás solo!
[toc]Si te encontras paralizado por la indecisión sobre qué herramienta, técnica o truco probar, ¡no temas! ¡Koncep.to está aquí para ayudar! En este artículo, compartiré con ustedes cinco herramientas que probablemente nunca usen, pero que deberían. La mejor parte es que todas son parte de After Effects y no se requieren plugins.
Es hora de aprender algunos trucos nuevos!
thisLayer.name
¿No eres un gurú de las expresiones? No te preocupes, este es super fácil y te ahorrará tiempo! Es tan esclarecedor y cambiante como el Wiggler, e igual de fácil de usar.
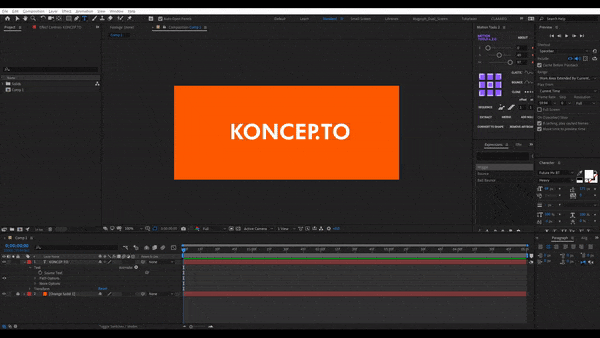
- Expande la capa en la línea de tiempo
- Amplía la categoría de Texto
- ALT + CLICK (OPCIÓN + CLICK en un Mac) el cronómetro junto al Texto Fuente (Source Text) para crear una expresión
- Pega o escribe “thisLayer.name” en el editor de expresiones de la derecha.
Ahora, cualquiera que sea el nombre de esa capa será el texto fuente del mismo. La fuente, el tamaño y otras propiedades del panel de caracteres se mantendrán y se aplicarán a lo que sea que llames a la capa.
Este pequeño truco elimina la necesidad de renombrar tus capas por separado de la edición de texto cada vez que tu cliente o el director creativo se acerca a ti con una nueva copia. Una vez que empieces a usar este truco, verás que el tiempo que ahorras se suma rápidamente.
Motion Sketch & the Smoother
¿Quieres hacer una ruta de movimiento compleja sin poner un montón de fotogramas clave?
¡Motion Sketch al rescate! Motion Sketch registra tus movimientos mientras dibujas un camino en la pantalla con tu ratón o Wacom. Este proceso de dos pasos va a cambiar para siempre la forma en que haces los trazados de movimiento:
- Abre el panel de Motion Sketch con la ventana –> Motion Sketch
- Seleccione la capa que quieras animar
- En el panel de Motion Sketch, presiona el botón de inicio de captura
- Mantén pulsado el botón izquierdo del ratón mientras dibujas la ruta de la animación (o usa tu bolígrafo Wacom)
- ¡Voila! ¡Tienes un camino de animación!
- Ahora para hacerlo supa-suave, ve al Window Smoother para abrir el Panel Smoother
- Aumenta el nivel de tolerancia. Una mayor tolerancia es más suave pero menos detallada. La tolerancia más baja es más detallada pero menos suave.
- Con la capa animada aún seleccionada, pulsa el botón Aplicar
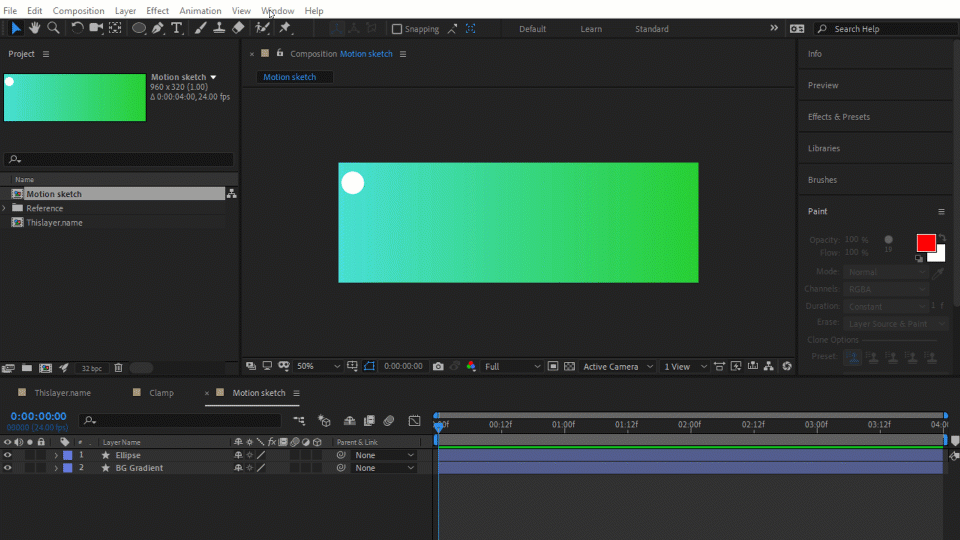
¡LISTO! Acabas de dibujar un camino perfectamente suave e impresionante. Este truco es especialmente para dibujar líneas suaves después de esa 11ª taza de café.
Para que este proceso sea aún más rápido, aumenta la tolerancia en el panel de Motion Sketch antes de dibujar el camino y salta los pasos de Smoother.
Paths como Fotogramas de Movimiento

¿Te gusta dibujar curvas suaves y fluidas con el bolígrafo y el rotobezier? Sí, me gusta. Entonces, ¿Por qué no usar ese divertido proceso para animar algo?
- Dibuja tu camino en una capa de forma o como una máscara.
- Desciende hasta la opcion Path en el Layer Content.
- Selecciona la propiedad Path y cópiala con CTRL + C (CMD + C en un Mac)
- Ve a la propiedad Transform > Position y pega y CTRL + V ese bonito camino a la posición
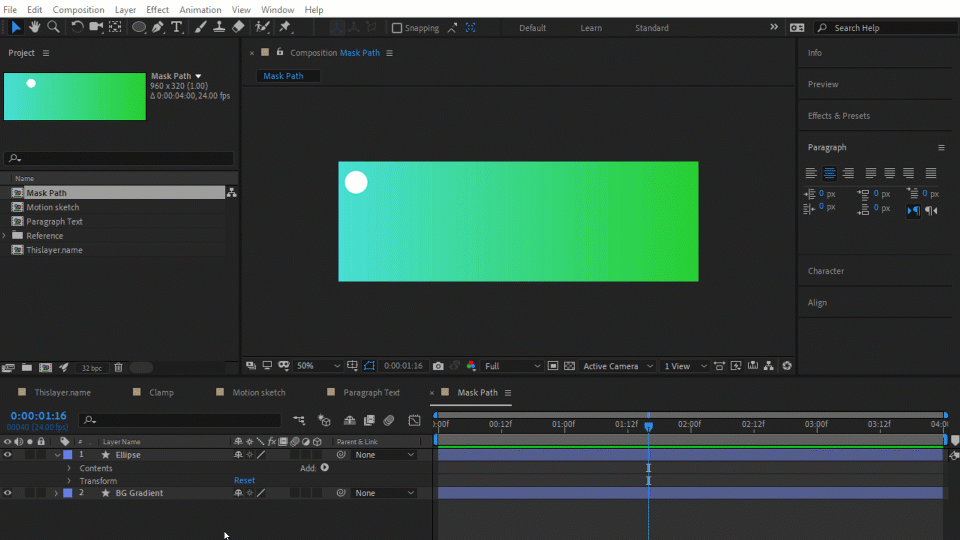
Voilà, ya tienes una animación instantánea! También puedes seguir ajustando la animación del path moviendo las teclas y ajustando los puntos y las manijas de los biseles.
Opciones de Composición para Efectos
Esta es una verdadera joya escondida. Para aquellos de ustedes que usan el Panel de Efectos cuando trabajan con efectos, esta puede ser una agradable sorpresa. En el panel de la línea de tiempo, puedes usar máscaras para controlar dónde funciona un efecto en una capa, así como para animar la opacidad del efecto.
- Añade cualquier efecto a tu capa
- Selecciona la capa y dibuja o crea una máscara
- Expande el efecto hasta que veas Opciones de composición
- Haz clic en el símbolo + junto a las opciones de composición
- Selecciona tu máscara en el menú desplegable Referencia de la Máscara
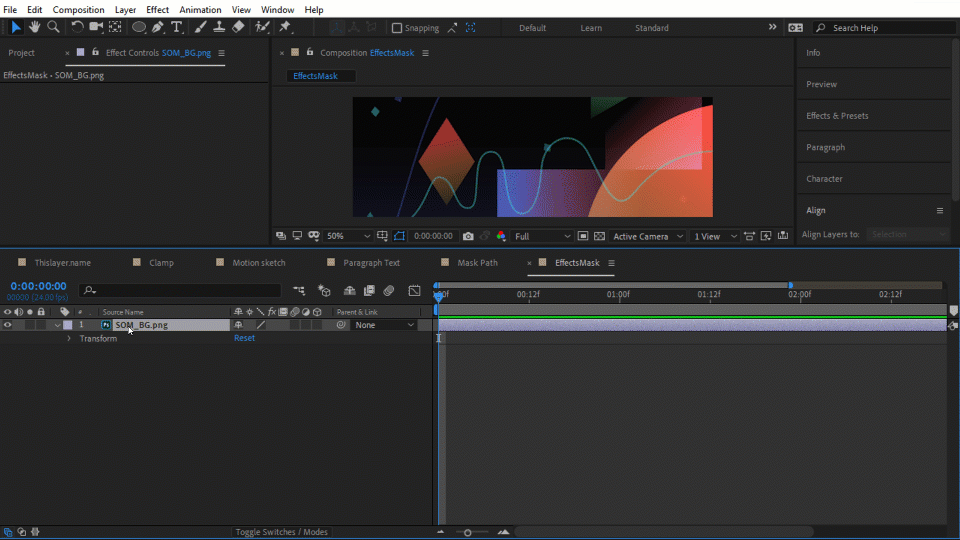
¡BOOM! Ahora puedes controlar tu efecto con una máscara. También puedes controlar la opacidad del efecto usando el ajuste Opacidad del efecto en las Opciones de composición.
- Esto funciona con todos los efectos. Unas cuantas cosas a tener en cuenta:
- Sólo puedes elegir máscaras que estén en la misma capa que el efecto.
- Puedes añadir tantas referencias de máscara como quieras.
La verdad es que este es tan poderoso, que me pregunto por que está escondido. ¡De nada!
Convertir a Texto de Párrafo
Esta es otra herramienta oculta pero súper útil. AE no parece tener ninguna herramienta de texto de párrafo, lo cual es un gran fastidio, hasta que sabes dónde encontrarlo.
- Con algo de texto escrito, mantén la herramienta de texto activa pero no selecciones ningún texto.
- Clic derecho (CTRL + clic para Mac lovin’ peeps)
- Seleccione “Convertir a texto de párrafo” (Convert to Paragraph Text)
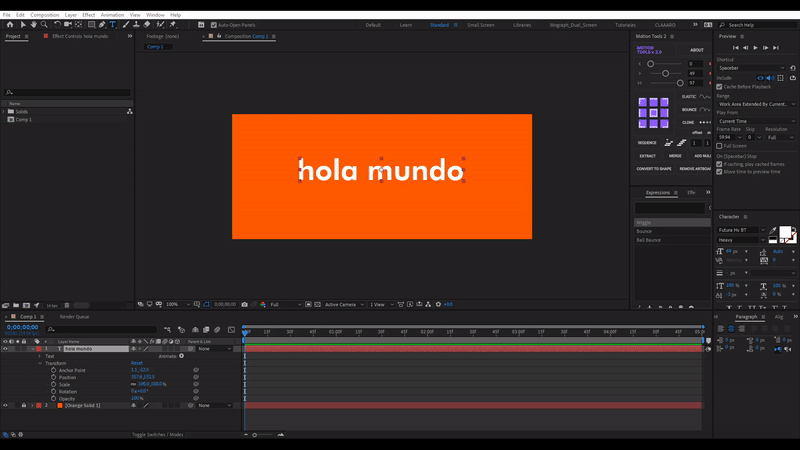
¡JOJOJO! Ahora tenes un cuadro de texto y todas las capacidades de texto de párrafo de lujo que vienen con él, como hacer que ese cuadro tenga la forma perfecta, el autoenvolvimiento y las herramientas de justificación de párrafo.
¿Queres volver a la forma en que estaban las cosas? Ya entiendo. A veces solo queres texto directo. Seguí los mismos pasos pero selecciona “Convertir a texto de punto” y volverás al punto de partida.
Si realmente te gusta el texto de párrafo y queres crearlo de inmediato, selecciona la herramienta de texto y arrastralo en la ventana de compilación para definir un cuadro desde la esquina. Para definir un cuadro alrededor de un punto central, podes usar ALT + DRAG (OPCIÓN + DRAG en un Mac).
Estas son algunas de mis herramientas favoritas de After Effects, no se requieren plugins. Disfruta de tus nuevos superpoderes!
¿Pensas que me olvidé de algo? ¿Usas algunas de estas herramientas? ¿Crees que el Big Bang es solo una conspiración? Dejá tus respuestas en la caja de comentarios debajo!